Záznamy, které máte zapsány v programu PAMICA, můžete vytisknout jak jednotlivě, tak v celé řadě soupisek, přehledů apod. Takovým výstupům říkáme tiskové sestavy. Sestavy jsou rozděleny do několika kategorií. Odlišují je různé ikony.
 Mzdové sestavy
Mzdové sestavy
 Tiskopisy
Tiskopisy
 Soupisky
Soupisky
 Přehledy
Přehledy
 Grafy
Grafy
Kontrolní sestavy
Analytické sestavy
Dokumenty
Všechny výše uvedené sestavy jsou určeny pro tisk na formát A4. Do tisku jsou záznamy zahrnuty v takovém výběru a třídění, v jakém jsou uvedeny v tabulce agendy. Můžete si vytisknout jakýkoli výběr záznamů seřazených v libovolném pořadí.
Doporučujeme jehličkovou tiskárnu EPSON LX-300+||, která podporuje tisk na traktorový papír, dále doporučujeme nainstalovat ovladač LX-300+ a nastavit formát papíru na ovladači “německý standardní skládaný“.
PAMICA umožňuje tisk sestavy Diskrétní výplatní páska, která se tiskne na traktorový papír. Tato sestava je upravena pro formát 210 x 305 mm.
Sestavy, které zobrazují právě jeden záznam formátu A4, jsou označeny ikonou  . Jde především o záznamy z agend Personalistika a Mzdy (např. Mzdový list a Karta zaměstnance).
. Jde především o záznamy z agend Personalistika a Mzdy (např. Mzdový list a Karta zaměstnance).
PAMICA umožňuje hromadný tisk záznamů. Stačí, když vyberete požadované záznamy, stisknete klávesovou zkratku CTRL+T nebo kliknete na ikonu tiskových sestav v panelu nástrojů. V dialogovém okně zvolíte dokladovou sestavu a kliknete na tlačítko Vytisknout vše. Náhled výchozí tiskové sestavy, která je vyznačena tučně v seznamu sestav agendy, můžete otevřít klávesovou zkratkou CTRL+SHIFT+T.
Tiskopisy
Sestavy s ikonou  jsou navrženy shodně s úředním vzorem, a proto jim říkáme tiskopisy. Tyto výstupy nemusíte přepisovat do originálních formulářů. Postačí, když je z programu PAMICA vytisknete a odevzdáte na příslušný úřad nebo instituci. (Pro jejich přijetí je zapotřebí, aby byly vytištěny kvalitně a nebyly obsahově či formálně pozměněné. Doporučujeme tisk na kvalitní laserové tiskárně.) Dojde-li ke změně formuláře, můžete využít program REPORT Designer a příslušný tiskopis prostřednictvím tohoto softwarového produktu upravit do potřebné podoby.
jsou navrženy shodně s úředním vzorem, a proto jim říkáme tiskopisy. Tyto výstupy nemusíte přepisovat do originálních formulářů. Postačí, když je z programu PAMICA vytisknete a odevzdáte na příslušný úřad nebo instituci. (Pro jejich přijetí je zapotřebí, aby byly vytištěny kvalitně a nebyly obsahově či formálně pozměněné. Doporučujeme tisk na kvalitní laserové tiskárně.) Dojde-li ke změně formuláře, můžete využít program REPORT Designer a příslušný tiskopis prostřednictvím tohoto softwarového produktu upravit do potřebné podoby.
PAMICA obsahuje škálu běžně používaných tiskopisů, a to například: Výpočet daně z příjmů, Potvrzení o zdanitelných příjmech, Vyúčtování daně vybírané srážkou podle zvláštní sazby daně, Vyúčtování daně z příjmů ze závislé činnosti, Počet zaměstnanců, Hromadné oznámení zaměstnavatele, Prohlášení poplatníka daně z příjmů fyzických osob ze závislé činnosti, Přehled o výši pojistného, Příloha k žádosti o dávku nemocenského pojištění, Evidenční list důchodového pojištění (ELDP), Oznámení o nástupu do zaměstnání (skončení zaměstnání) a Přehled o platbě pojistného na zdravotní pojištění zaměstnavatele atd.
Soupisky
Sestavám, které řádkově zobrazují buď všechny, nebo jen vybrané záznamy, ať už na výšku  , nebo na šířku
, nebo na šířku  , říkáme soupisky. Takto označené sestavy respektují aktuální výběr záznamů. Ve většině soupisek lze rozlišit:
, říkáme soupisky. Takto označené sestavy respektují aktuální výběr záznamů. Ve většině soupisek lze rozlišit:
- hlavičku soupisky, která obsahuje její název a popis sloupců,
- tělo soupisky, které zobrazuje všechny záznamy patřící do soupisky,
- patičku soupisky, která shrnuje výše uvedené údaje a případně obsahuje i údaje doplňující obsah sestavy.
Typickým představitelem soupisek je například sestava Mzdové údaje zaměstnanců.
Přehledy
Přehledové sestavy  poskytují uživateli programu PAMICA souhrnné informace o počtu zaměstnanců, uzavřených pracovních poměrech, mzdových složkách apod. Typickou sestavou je Přehled mezd.
poskytují uživateli programu PAMICA souhrnné informace o počtu zaměstnanců, uzavřených pracovních poměrech, mzdových složkách apod. Typickou sestavou je Přehled mezd.
Grafy, podobně jako přehledy, poskytují uživateli souhrnné informace o počtu zaměstnanců, uzavřených pracovních poměrech, mzdových složkách a podobně. Navíc však obsahují grafickou interpretaci sledovaných údajů. Sestavy obsahující grafické vyhodnocení jsou označené ikonou  .
.
Kontrolní sestavy
Tyto sestavy využijete zejména při kontrole zadaných složek mezd. K dispozici jsou v agendě Pracovní poměry a ve mzdách jednotlivých měsíců. V agendách mezd navíc můžete kontrolovat i složky nepřítomnosti. Na kontrolních sestavách, jakými jsou např. Kontrolní sestava složek mezd a Kontrolní sestava složek nepřítomnosti se zobrazí pouze ty složky, u kterých máte v agendě Definice složek mezd, resp. Definice složek nepřítomnosti zatrženu volbu Kontrolní sestavy.
Analytické sestavy
Analytické sestavy slouží hlavně ke sledování vývoje mzdy zaměstnance. V levé části dialogového okna Tisk můžete zvolit, za jaké období požadujete údaje zobrazit. Mezi tyto sestavy patří například Přehled průměrů (měsíčně) a Měsíční přehled mzdových složek (za zaměstnance).
Dokumenty
Dokumenty obsahují vzory pracovně-právních dokumentů, které se automaticky předvyplní osobními údaji vybraného zaměstnance, např. pracovní smlouvy, dohody, žádosti o lékařský posudek nebo výpovědi. Tyto vzory je možné upravit podle potřeb firmy. Hotové dokumenty můžete z programu PAMICA přímo vytisknout nebo exportovat do formátu *.odt a následně je libovolně upravovat.
Informace o formátu souboru naleznete v nápovědě.
- Otevřete agendu, ze které chcete tisknout.
- Zvolte záznam, který chcete vytisknout. Chcete-li tisknout více záznamů najednou, vyberte požadované záznamy a v případě potřeby proveďte jejich setřídění.
- Stiskněte tlačítko
 nebo klávesovou zkratku CTRL+T.
nebo klávesovou zkratku CTRL+T.
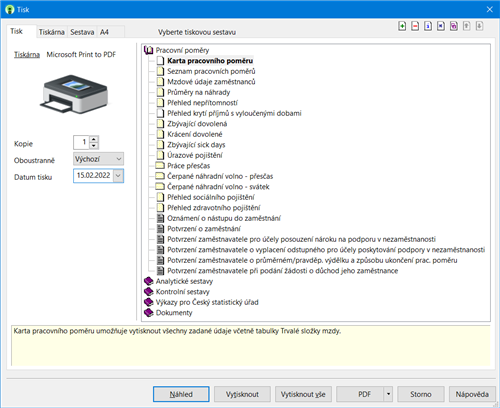
- Vyberte tiskovou sestavu z nabídnutého seznamu. Strom sestav můžete rozbalovat klávesami plus (+) a mínus (-) na numerické části klávesnice. Dialogové okno zvětšíte podle potřeby uchopením myší za jeho pravý nebo dolní okraj, resp. pravý dolní roh.
- Před tiskem nastavte počet kopií a případně i další parametry, které jsou v levé části dialogového okna Tisk.
- Stiskněte tlačítko Vytisknout pro tisk sestavy nebo tlačítko Náhled, pokud si chcete sestavu před tiskem ještě prohlédnout.
Export do PDF
Stiskem povelu PDF v dialogovém okně Tisk vytvoříte dokument ve formátu PDF. Hromadný export do formátu PDF vyvoláte pomocí povelu Exportovat vše do PDF. Tiskovou sestavu ve formátu PDF snadno odešlete e-mailem přes povel Odeslat PDF e-mailem. Otevře se nová zpráva ve výchozím, resp. SMTP klientu elektronické pošty. Sestava ve formátu PDF je připojena ke zprávě ve formě přílohy. K hromadnému odesílání e-mailů s přílohami ve formátu PDF slouží povel Odeslat vše e-mailem. K PDF souboru můžete připojit i elektronický podpis pomocí stejnojmenného povelu. Povel Odeslat PDF přes datovou schránku umožní odeslat sestavu přes datovou schránku. V Nastavení PDF pak můžete definovat parametry, na jejichž základě probíhá export tiskových sestav. Nabídku těchto povelů najdete ve výklopném seznamu tlačítka PDF přímo v dialogovém okně Tisk.
Výchozí hodnoty pro nastavení elektronického podpisu a datové schránky zadejte v agendě Uživatelské nastavení/E-mail, resp. Datová schránka.
Dialogové okno tisku obsahuje záložky Tisk, Tiskárna a Sestava. Tyto záložky umožňují různá nastavení tisku.
Výchozí sestava, která se automaticky zobrazuje v náhledu zvoleném přímo z agendy (zobrazení také pomocí klávesové zkratky CTRL+SHIFT+T), je zvýrazněna tučným písmem. Jako výchozí sestavu si můžete samozřejmě zvolit tu, kterou nejčastěji používáte a tisknete.
Výběr výchozí sestavy:
- Levým tlačítkem myši označte sestavu, kterou požadujete nastavit jako výchozí.
- Stiskněte pravé tlačítko, zobrazí se místní nabídka.
- Z ní levým tlačítkem vyberte povel Nastavit výchozí pro všechny firmy nebo Nastavit výchozí pro aktuální firmu.
- Druhá možnost je stisknout klávesu SHIFT a kliknout na požadovanou sestavu.
Pokud chcete zrušit své nastavení a vrátit se k původně nastavené výchozí sestavě přímo od výrobce, zvolte výchozí sestavu v nabídce (stromu) sestav. Stiskněte pravé tlačítko myši a v místní nabídce zvolte znovu povel Nastavit výchozí pro všechny firmy. Případně stiskněte klávesu SHIFT a myší klikněte na původní sestavu.
Svázané sestavy
Ke každé tiskové sestavě můžete připojit několik vedlejších sestav, které se pak budou automaticky tisknout spolu s hlavní sestavou. Například se mzdovým listem tak můžete zároveň vytisknout všechny jeho přílohy.
V dialogovém okně Tisk použijete u hlavní sestavy povel Vytvořit svázanou sestavu, který naleznete v místní nabídce zobrazené přes pravé tlačítko myši. Zobrazí se dialogové okno Svázané sestavy se seznamem všech sestav konkrétní agendy. V něm si můžete strom svázaných sestav pojmenovat dle vlastní potřeby a následně zvolit, které tiskové sestavy se mají k té hlavní připojit. Po výběru sestav, které chcete svázat s hlavní sestavou, se všechny zatržené sestavy přesunou do sekce Oblíbené a svázané sestavy.
Pokud chcete změnit pořadí svázaných sestav ve stromu, použijte ikony šipek v pravém horním rohu dialogového okna Tisk.
Dialogové okno Svázané sestavy slouží i pro pozdější úpravy vazeb mezi sestavami. Vyvoláte jej povelem Upravit svázání sestav z místní nabídky nebo ikonou  . Povel Odstranit ze svázaných sestav smaže všechny vazby mezi hlavní sestavou a svázanými sestavami.
. Povel Odstranit ze svázaných sestav smaže všechny vazby mezi hlavní sestavou a svázanými sestavami.
Při tisku se postupně vytisknou všechny sestavy, při odesílání sestav ve formátu PDF e-mailem se všechny sestavy automaticky vloží do e-mailu jako přílohy.
Ve většině případů je výchozí sestava přímo od výrobce nastavena na první mzdovou sestavu.
Záložka Tisk
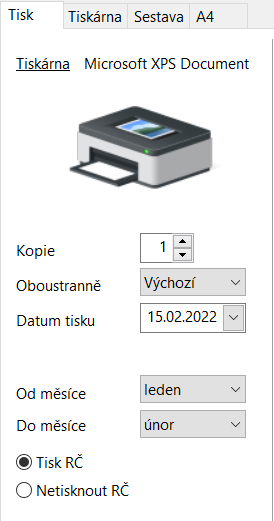
Úvodní strana dialogového okna slouží především k nastavení parametrů tisku zvolené sestavy. Při procházení seznamem sestav se její obsah v dolní části dynamicky mění. V horní části je zobrazena tiskárna a počet kopií pro vybranou sestavu. Kliknutím na text Tiskárna můžete nastavit některé parametry ovladače tiskárny.
Dole je uveden přednastavený počet kopií pro vybranou sestavu a datum tisku. Datum tisku u některých sestav definuje konec období, ke kterému jsou tištěny. U vybraných sestav je možné přímo uvést začátek a konec období. Některé sestavy umožňují zadat další parametry tisku.
Záložka Tiskárna
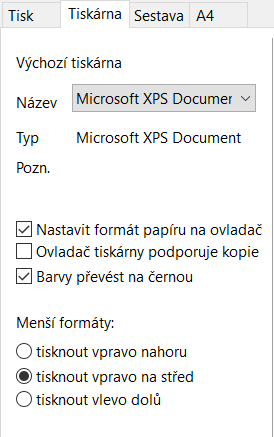
Na záložce Tiskárna si můžete zvolit výchozí tiskárnu pro tisk z programu PAMICA. Na tuto tiskárnu se budou tisknout všechny sestavy, které nemají pod záložkou Sestava uvedeno vlastní nastavení tiskárny.
Volbu Nastavit formát papíru na ovladač tiskárny lze vypnout v případě problémů nebo při tisku na traktorový (tabelační) papír.
Volba Ovladač tiskárny podporuje kopie je po instalaci vypnutá, takže PAMICA posílá k tisku každou kopii zvlášť. U některých ovladačů je možné zapnutím této volby tisk urychlit.
Volba Barvy převést na černou umožní správný tisk na některých černobílých tiskárnách.
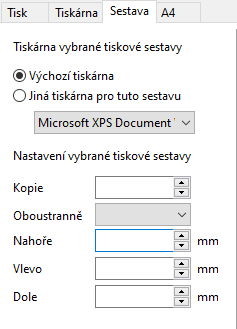
Přepínačem Menší formáty se určí, na kterou část papíru mají být tištěny sestavy pro obálky. Je vhodná u tiskáren s nástavcem pro vedení papíru.
Záložka Sestava
Bližší popis naleznete v interaktivní nápovědě dostupné po stisknutí klávesy F1.
Na záložce Sestava můžete provést nastavení tisku pro aktuálně vybranou sestavu. Nastavit lze počet kopií, okraje tisku apod.
Pokud nechcete nebo nemůžete tisknout všechny sestavy na jediném typu tiskárny, můžete zde provést dílčí nastavení tiskáren k dalším sestavám. Sestavám můžete přiřadit také libovolné síťové tiskárny. V případě síťových verzí programu PAMICA si každý počítač v síti udržuje vlastní nastavení tisku.
Záložka A4
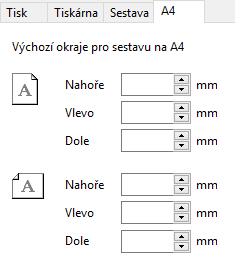
Chcete-li upravovat okraje, zobrazte si náhled a rozmyslete si, kam který okraj posunete.
Na záložce A4 nastavujete okraje pro všechny sestavy formátu A4 najednou. Tuto možnost uvítáte v okamžiku, kdy vaše tiskárna v základním nastavení od výrobce tiskne sestavy posunuté. Hodnoty pro nastavení okrajů určují relativní posun (+/-). Nastavení Vlevo na -10 znamená, že se tiskne o jeden centimetr doleva, +10 představuje tisk o jeden centimetr doprava. Nastavení Nahoře na -10 zmenší horní okraj o jeden centimetr, nastavení Dole na +10 zvětší dolní okraj o jeden centimetr.
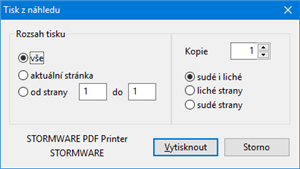
Před tiskem sestavy si v dialogovém okně Tisk můžete pomocí tlačítka Náhled prohlédnout, jak bude vytištěná sestava vypadat na papíře.
- Stiskněte tlačítko Náhled v dialogovém okně Tisk.
- Náhled si můžete zvětšit klávesou + (plus) a zmenšit klávesou - (mínus).
- Stiskem tlačítka Tisk můžete ještě v režimu náhledu upravit rozsah tisku. Až poté zvolte Vytisknout.
- Stiskem tlačítka Zavřít náhled (příp. klávesou Esc) se vrátíte do agendy.
Náhled výchozí tiskové sestavy, která je zvýrazněna tučně v seznamu sestav agendy, je možné otevřít přímo klávesovou zkratkou CTRL+SHIFT+T nebo tlačítkem  na nástrojové liště. Stiskem tlačítka Tisk v náhledu můžete určit rozsah tisku, počet kopií a pak sestavu vytisknout.
na nástrojové liště. Stiskem tlačítka Tisk v náhledu můžete určit rozsah tisku, počet kopií a pak sestavu vytisknout.
Nástrojová lišta náhledu obsahuje tyto povely:

 | Zavřít náhled | ALT+F4 |
 | Tiskové sestavy | CTRL+T |
 | Tisk dokumentu | ALT+T |
 | První | HOME |
 | Předchozí | ALT+P |
 | Další | ALT+A |
 | Poslední | END |
 | Více stran | ALT+D |
 | Zvětšit | ALT+V |
 | Zmenšit | ALT+M |
 | Zvětšení | |
 | Celá strana | |
 | Na celou šířku | |
 | Editor sestav | ALT+R |
 | Export do formátu PDF | |
 | Exportovat sestavu do PDF a vložit do emailu | |
 | Export sestavy | ALT+E |
 | Záloha sestavy | ALT+Z |
 | Místní nápověda | CTRL+F1 |
Export sestavy
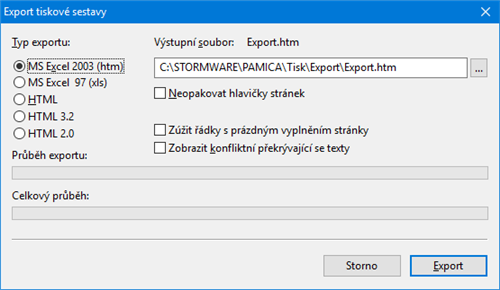
Tiskovou sestavu lze z náhledu exportovat do několika běžných formátů.
Tiskovou sestavu můžete z náhledu uložit do souboru. Jednotlivé soubory s tiskovými zálohami se ukládají do adresáře Tisk/Zálohy. Zálohovanou sestavu můžete kdykoli otevřít v náhledu programu PAMICA pomocí povelu Zálohování/Načíst tiskovou zálohu z nabídky Soubor. Z náhledu je možné sestavu vytisknout v původní podobě. Tiskové zálohy můžete využít k zasílání sestav e-mailem mezi dvěma uživateli programu PAMICA.
Tiskové zálohy jsou spolehlivým způsobem archivace důležitých údajů ze zpracovaných mezd. Příkladem uvádíme evidenční listy důchodového pojištění, mzdové listy a některé jiné sestavy a tiskopisy, u kterých chcete mít zaručené zachování původního vzhledu i po několika letech.
Editor sestav REPORT Designer je určen pro komfortní úpravu tiskových sestav všech produktů STORMWARE Office a je instalován zdarma s každým zakoupeným produktem. Níže najdete krátký popis některých funkcí. Pokud můžete upravovat sestavy pomocí programu REPORT Designer, zpřístupní se v programu PAMICA tato tlačítka:
Zálohu sestavy můžete poslat komukoli e-mailem spolu s odkazem na stránku
www.stormware.cz/ke-stazeni/. Zde je ke stažení prohlížeč REPORT Viewer. V něm si může příjemce sestavu zobrazit a vytisknout, aniž by měl nainstalovaný program PAMICA.
- Přidat, resp. Smazat uživatelskou sestavu v dialogovém okně Tisk, které založí/smaže novou uživatelskou sestavu do/ze stromové struktury,
- REPORT Designer v náhledu sestavy, kterým otevřete tuto sestavu v editoru sestav a můžete ji začít upravovat.
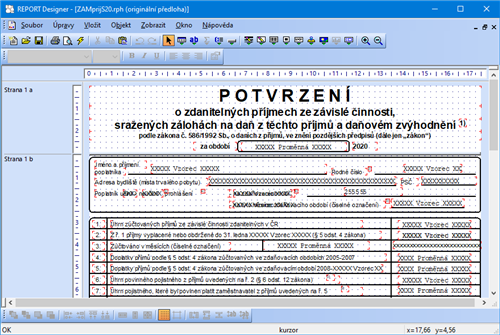
Z hlediska práce s editorem sestav REPORT Designer dělíme tiskové sestavy do tří skupin:

Tiskové sestavy typu Originální předloha jsou soubory vytvořené výrobcem a umístěné ve složce Tisk v instalační složce programu PAMICA. Soubory mají příponu RPH a mají nastavený atribut jen ke čtení.
Uživatelské náhrady originálu
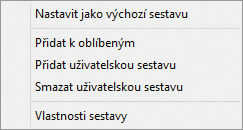
Uživatelské náhrady originálu jsou soubory, které si uživatel vytvořil sám tak, že upravil originální předlohu pomocí programu REPORT Designer. Tyto sestavy jsou umístěné ve složce Tisk/Edit.
Sestava tohoto typu nemá vlastní záznam v seznamu sestav, protože přímo nahrazuje originální sestavu výrobce. Chcete-li opět používat originální verzi sestavy, použijte funkci Smazat uživatelskou sestavu.
Povely pro přidání či smazání uživatelské sestavy naleznete v místní nabídce, kterou vyvoláte stisknutím pravého tlačítka myši ve stromu sestav.
Uživatelské sestavy jsou soubory vytvořené pomocí funkce Přidat uživatelskou sestavu a upravené v editoru sestav REPORT Designer. Soubory jsou umístěny ve složce Tisk/Copy.
Od kterékoli sestavy zvolené v seznamu sestav je možné odvodit libovolný počet uživatelských sestav. Sestava je uvedena ve stromové struktuře sestav v samostatné větvi pod názvem, který si definoval uživatel. V každé účetní jednotce můžete vytvořit různé uživatelské sestavy. Chcete-li doplnit či změnit atributy uživatelské sestavy, použijte funkci Vlastnosti sestavy. Pro odstranění uživatelské sestavy použijte povel Smazat uživatelskou sestavu.
Kontrola uživatelských sestav
Kontrolu uživatelských sestav můžete provádět prakticky kdykoliv, rozhodně ji ale doporučujeme po každé aktualizaci programu PAMICA. Její průběh můžete kdykoliv přerušit a zobrazit si výsledek již zkontrolovaných sestav. Pokud je v tiskové sestavě použito neexistující databázové pole, PAMICA vás na tuto skutečnost upozorní. Kontrolu snadno provedete prostřednictvím povelu Soubor/Kontrola uživatelských sestav.