Globální proměnná Stránka (viz Záložka Pole) vložená do sekce Hlavička stránky, resp. Patička stránky zobrazí při tisku sestavy na vybraném místě každé stránky její číslo.
Jak již bylo uvedeno výše, každá tisková sestava je složena z jedné nebo několika různých částí, kterým říkáme sekce. V rámci sekce mohou být, a většinou také jsou, umístěny jednotlivé objekty. Názvy sekcí, které jsou zobrazeny v levé části okna aplikace REPORT Designer, se liší podle typu sestavy (viz nabídka Soubor v kapitole Povely nabídek). U každého typu si nyní uvedeme základní sekce, popíšeme jejich chování a obvyklé údaje, které jsou v nich obsaženy.
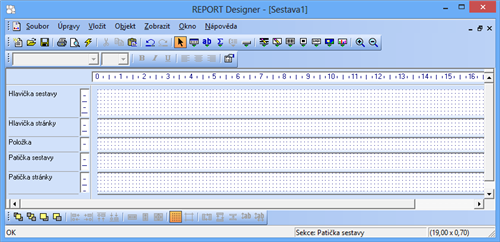
Standardní
U typu sestavy Standardní jsou v návrhu sestavy zobrazeny minimálně tyto základní sekce:
- Hlavička sestavy – tiskne se vždy na začátku dokumentu. V případě vícestránkového dokumentu je obsah sekce vytištěn jen na začátku první stránky.
- Hlavička stránky – tiskne se na začátku každé stránky, a proto je vhodné do této sekce umístit například záhlaví firmy nebo nadpisy jednotlivých sloupečků.
- Položka – měla by obsahovat vlastní náplň tiskové sestavy, např. jednotlivé řádky příkazu k úhradě.
- Patička sestavy – zde se umísťují všechny údaje, které chcete mít vytištěny na konci dokumentu.
- Patička stránky – do této sekce vložte údaje, které chcete mít vytištěny na konci každé stránky dokumentu.
Prostřednictvím dialogového okna Vlastnosti objektů lze do návrhu vložit další sekci vybraného typu. Například lze do návrhu vložit další sekci Hlavička stránky. Původní sekce bude přejmenována na Hlavička stránky a, Nová sekce se bude jmenovat Hlavička stránky b. U sekce Položka lze přidávat i skupiny (viz níže).
Formulář
Návrh sestavy typu Formulář je tvořen jedinou sekcí, která se jmenuje Strana 1. Rovněž zde lze přidat sekci stejného typu, např. Strana 1b, popřípadě je možné přidat sekci Strana 2 atd.
Sekce Strana by měla obsahovat vše, co má být vytištěno na příslušné stránce.
Obálka
V případě, že navrhujete sestavu typu Obálka, máte zobrazeny minimálně tyto dvě sekce:
Výše uvedeným způsobem je opět možné přidat sekce stejného typu.
V sekci Odesílatel uveďte adresu odesílatele, v sekci Adresát potom adresáta dopisu, který bude uveden na obálce.
Adresní štítky
U typu sestavy Adresní štítky návrh obsahuje pouze jedinou sekci nazvanou Štítek. Žádnou další sekci již nelze do návrhu sestavy přidat.
Sekce Štítek musí obsahovat všechny údaje, které mají být na štítku vytištěny.
Se sekcemi můžete pracovat na stejnojmenné záložce, kterou vyvoláte prostřednictvím povelu Sekce z nabídky Vložit, poklepáním myší na některé ze sekcí či povelem Vlastnosti z místní nabídky.
Na záložce Sekce můžete přidávat, mazat, upravovat a nastavovat vlastnosti sekcí a skupin. Protože skupiny jsou zvláštním případem sekce, věnujeme jim samostatnou podkapitolu.
Seznam všech sekcí a skupin existujících v návrhu tiskové sestavy je na záložce sekce přehledně zobrazen. V případě, že je seznam příliš dlouhý, objeví se vedle seznamu i svislý posuvník. Sekci lze v seznamu vybírat kliknutím myší na její název, a vybraná sekce je vždy modře podsvícena.
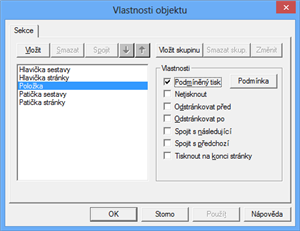
Jednotlivé sekce jsou označeny písmeny.
Tlačítko Vložit vloží pod vybranou sekci další prázdnou sekci stejného typu. Aby bylo možné jednotlivé sekce stejného typu rozlišit, jsou automaticky označeny malými písmeny. Například pokud v návrhu existovala pouze jedna sekce typu Položka a nově byla přidána sekce stejného typu, bude první sekce přejmenována na sekci Položka a. Druhá nová sekce se bude nazývat Položka b. Bude-li přidána další sekce stejného typu, bude pojmenována Položka c atd.
Smažete-li sekci, jsou automaticky smazány i všechny objekty v ní umístěné.
Tlačítko Smazat vymaže vybranou sekci z návrhu tiskové sestavy. Pozor, spolu se sekcí jsou vymazány i všechny objekty, které byly v příslušné sekci umístěny.
Tlačítko Spojit umožní spojení vybrané sekce s následující sekcí. Obě spojované sekce musí být stejného typu, jinak je povel nepřístupný. V tomto případě je sekce vzniklá spojením dvou sekcí pojmenována podle vybrané sekce, resp. základním pojmenováním bez číslování.
Sekce stejného typu lze také mezi sebou přesouvat pomocí tlačítek se šipkami, a tím měnit jejich pozici v rámci návrhu sestavy.
V oddíle Vlastnosti lze nastavit vlastnosti pro vybranou sekci nebo skupinu.
Podmíněný tisk
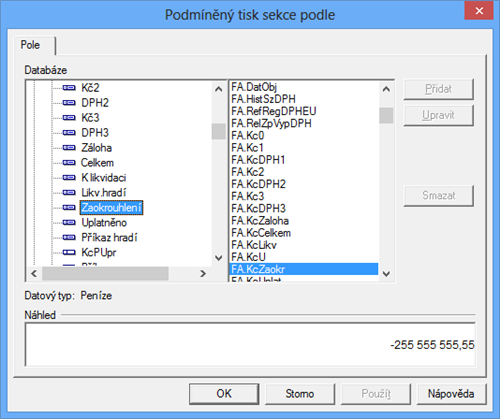
Zatrhnete-li toto pole, můžete prostřednictvím tlačítka Podmínka nastavit v dialogovém okně Podmíněný tisk sekce podle podmínky, za které bude sekce vytištěna. Podmínku nastavíte tak, že v dialogovém okně vyberete příslušné pole (viz záložka Pole). Vyberete-li databázové pole nebo proměnnou, podmínka bude splněna tehdy, pokud pole nebude obsahovat hodnotu NULL, hodnotu 0 (nula),““ (prázdný text) nebo logickou hodnotu Ne.
Zvolíte-li vzorec, pak splnění podmínky závisí na výsledku vzorce, který musí být pravdivý. Bližší informace o vzorcích naleznete u záložky Vzorec.
V případě, že je tisk příslušné sekce podmíněn, je podmínka zobrazena pod jejím názvem v hranatých závorkách v návrhu sestavy.

Podmíněný tisk sekce využijete tehdy, nechcete-li za konkrétních podmínek určitou sekci vůbec tisknout. Příkladem využití podmíněného tisku může být sestava Faktura, ve které je tisk většiny sekcí Patička sestavy podmíněn. Konkrétně jedna ze sekcí Patička sestavy obsahuje podmínku podle pole FA.KcZaokr. V této sekci je uvedena částka zaokrouhlení dokladu. Jestliže faktura nebude zaokrouhlena, tzn. obsah pole FA.KcZaokr bude neznámý (tj. bude roven NULL), sekce nebude vytištěna. V případě, že k zaokrouhlení dokladu dojde, bude se tisknout i uvedená sekce.
Netisknout
Tisk sekce lze zakázat volbou Netisknout. Stejného efektu docílíte smazáním všech objektů ze sekce a zmenšením výšky sekce na nulu.
Volba Netisknout je využita v tiskové sestavě Obratová předvaha. Na tiskové sestavě jsou zobrazeny pouze syntetické účty. Při dohledávání nesrovnalostí lze zatržení pole Netisknout u této sekce zrušit a na sestavu se vytisknou i účty analytické. Poté, co se tisknou všechny účty, je práce při odhalení chyby snazší.
Odstránkovat
K dispozici jsou dvě volby, které umožňují nastavit konce stránek při tisku sestavy. Jsou to volby:
- Odstránkovat před – zatržením pole určíte, že před vytištěním dané sekce program odstránkuje a uvedená sekce bude začínat vždy na nové straně.
- Odstránkovat po – po zatržení program provede odstránkování až po vytištění určité sekce.
Spojit
Pole Spojit s následující, resp. Spojit s předchozí zabrání tomu, aby byly definované sekce při tisku „roztrženy“ koncem stránky a vytištěny na různých stranách. Tato pole je vhodné použít například u hlaviček a patiček skupiny nebo u rozčleněných položek.
Tisknout na konci stránky
Toto pole lze zatrhnout i pro více sekcí po sobě. Tyto sekce budou vytištěny na konci stránky, resp. nad sekcí Patička stránky.

Rozdělení sekcí lze využít například pro snadnou úpravu odstupu mezi jednotlivými řádky. Např. u různých soupisek můžete hlavičku stránky rozdělit na záhlaví, které bude obsahovat firmu, datum, stranu a nadpisy jednotlivých sloupečků.
Dalším příkladem využití rozdělení sekcí je vyloučení přetékání textu přes objekty. Tuto vlastnost využijete tehdy, pokud potřebujete pod textové pole, které obvykle obsahuje dlouhý text a má zatrženou volbu Přidávat řádky, umístit další text, případně obrázek, a nechcete, aby dlouhý text přetekl přes objekty pod tímto textem. Proto oba objekty oddělte do různých sekcí. Na obrázcích je textové pole s poznámkou umístěno v patičce stránky, zatímco logo se nachází v patičce stránky b. Na obrázku je vidět i případ, který nastane, jestliže zůstanou oba objekty ve stejné sekci.
Skupiny
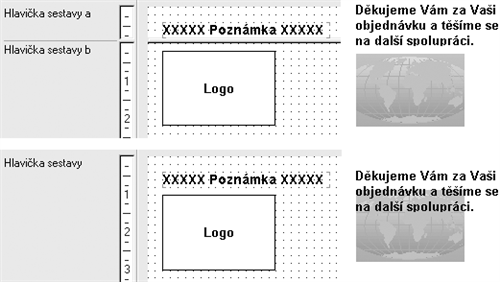
Jednotlivé skupiny jsou číslovány arabskými číslicemi.
Skupiny slouží k přehlednému seskupení údajů podle určitého kritéria, čímž dochází k zprůhlednění celého souhrnu těchto údajů. Například údaje o prodeji jednotlivých automobilů seskupíte podle jejich značek (Škoda, Fiat, Seat …). Poté již není problém zjistit například celkovou částku prodejů za jednotlivé značky a celkový souhrn prodejů je i přehlednější.
Ke každé hlavičce nebo patičce skupiny můžete přidat další sekci stejného typu. Takto rozčleněná skupina je potom číslována arabskými číslicemi a písmeny.
Skupinou nazýváme dvojici sekcí Hlavička skupiny a Patička skupiny sdružených kolem sekce Položka. Do návrhu sestavy je možné vložit i několik vnořených skupin, které jsou automaticky číslovány. Například:
Hlavička skupiny č. 1
Hlavička skupiny č. 2
Položka
Patička skupiny č. 1
Patička skupiny č. 2
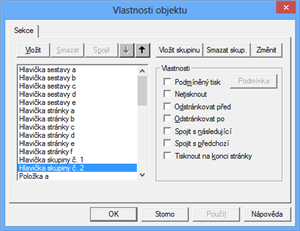
V případě, že výše popsaným způsobem přidáte sekci stejného typu, bude sekce označena ještě písmenem. Může se tedy stát, že v návrhu sestavy naleznete například sekci označenou Hlavička skupiny č. 2a (viz obrázek).
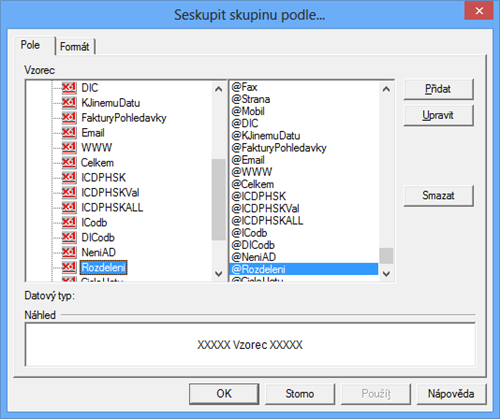
Skupiny nemá smysl vkládat do dokladových sestav tvořených více tabulkami, protože v tomto případě by se neprovedlo seřazení položek.
Tlačítko Vložit skupinu umožní vložit do návrhu sestavy novou skupinu. Povel je přístupný, pokud se nastavíte na sekci Položka, Hlavička skupiny nebo Patička skupiny. V případě sestavy typu formulář (viz povel Soubor/Nový v kapitole Povely nabídek) je tlačítko pojmenováno Vložit stránku a je jím možné do návrhu sestavy vložit další stranu formuláře.
Po stisku tlačítka Vložit skupinu se objeví dialogové okno Seskupit skupinu podle, ve kterém můžete na záložce Pole zvolit takové pole, podle kterého mají být údaje seskupeny a na záložce Formát (blíže viz popis uvedené záložky) vyberete i formát tohoto pole.
Připomínáme, že nastavení formátu je v tomto případě velmi důležité, a je třeba mu věnovat pozornost. Blíže viz příklady nastavení vlastností objektů v kapitole Přílohy.
Tlačítko Smazat skupinu vymaže zvolenou skupinu, tj. související sekce Hlavička skupiny a Patička skupiny z návrhu tiskové sestavy. Upozorňujeme, že uvedené sekce jsou vymazány včetně objektů v nich obsažených.
Tlačítkem Změnit skupinu můžete změnit seskupení vybrané skupiny. Pole, podle kterého bude skupina seskupena, a jeho formát zvolíte v dialogovém okně Seskupit skupinu podle stejným způsobem jako při vkládání nové skupiny.