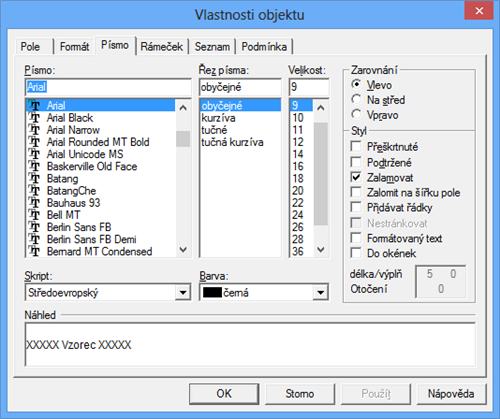
Záložka Písmo se vyskytuje u objektů databázové, textové a součtové pole a u objektu graf. Na záložce můžete nastavit obvyklé atributy písma dobře známé např. z textového editoru MS Word. Záložka Písmo je rozdělená na několik částí, které si nyní postupně podrobně popíšeme.
Písmo
V poli Písmo můžete zvolit font písma, který určuje jeho vzhled. K dispozici jsou fonty, které byly nainstalovány do operačního systému Windows. Blíže viz Nastavení/Ovládací panely/Písma. Při výběru písma je nutné zvolit font, který podporuje Středoevropský skript (viz níže), jinak nebudou správně zobrazeny české znaky. Vkládáte-li do návrhu sestavy nový objekt, bude u něj na záložce Písmo automaticky přednastaven font uvedený v Nastavení aplikace REPORT Designer v nabídce Soubor (viz kapitola Povely nabídek).
Řez písma
Řez písma určuje, zda bude písmo zobrazeno obyčejně, kurzívou (tzv. italikou), tučně nebo tučnou kurzívou. Příklad jednotlivých řezů písma fontem Arial je zobrazen níže:
- Obyčejné – Text
- Kurzíva – Text
- Tučné – Text
- Tučná kurzíva – Text
Velikost
Dále je možné určit Velikost písma, která se udává v bodech. Standardní velikost je 10 nebo 12 bodů. Nově vložený objekt má stejně jako u fontu velikost písma automaticky přednastavenou podle Nastavení aplikace REPORT Designer.
Skript
Jak již bylo uvedeno výše, Skript ovlivňuje zobrazení českých znaků v tiskové sestavě. Doporučujeme proto používat fonty, které umožňují nastavit v tomto poli Středoevropský skript.
Pozor! Operační systémy Windows 95/98/ME neumožňují nastavení skriptů fontu, proto je nutné v těchto systémech zvolit písmo, které přímo obsahuje středoevropské znaky. Údaj, zda písmo obsahuje tyto znaky, je obvykle uveden v názvu písma (např. Arial CE).
Barva
Ve výklopném seznamu Barva je možné určit barvu písma. REPORT Designer obsahuje pouze předdefinované standardní barvy, které je možné použít i pro určení barvy např. výplně rámečku nebo barvy čáry.
Zarovnání
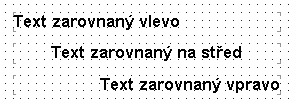
Chcete-li mít na sestavě všechna čísla zarovnaná správně pod sebou, musí mít všechna nastavena zarovnání vpravo.
89‚000 89‚000
89‚000 89‚000
Prostřednictvím přepínačů určujete zarovnání textu či pole v rámci rámečku. Je možné zvolit tři možnosti, které reprezentuje uvedený obrázek.
Styl
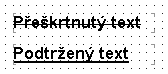
V oddíle Styl může uživatel zatrhnout pole Přeškrtnuté nebo pole Podtržené. V těchto případech bude text či pole zobrazeno výše uvedeným způsobem.


Pole Přidávat řádky automaticky roztáhne objekt směrem dolů, jestliže je při tisku nebo náhledu výsledný text nebo obsah pole příliš dlouhý. Nastavení lépe osvětlí příklad, kdy v prvém případě (vlevo) není pole Přidávat řádky zatrženo, a ve druhém případě (vpravo) je. Horní obrázek ukazuje definici polí v návrhu tiskové sestavy, spodní obrázek ukazuje náhled na sestavu.
S touto možností souvisí i pole Zalamovat, které povolí, aby byly dlouhé řádky zalomeny po slovech, a proto nebude text pravým okrajem položky oříznut. Toto nastavení funguje jen na objekty větší než jeden řádek.
Zatržením pole Formátovaný text se při tisku objektu databázové pole, které obsahuje formátování zadané v systému POHODA, vytiskne jeho obsah formátovaný. V tomto případě není zobrazen Náhled, nelze zrušit zatržení pole Zalamovat a není možné zatrhnout pole Do okének.
Pokud zatrhnete pole Formátovaný text u textového pole, máte možnost při zápisu textu na záložce Text (viz dále) používat formátování prostřednictvím místní nabídky dostupné po stisku pravého tlačítka myši. Ostatní vlastnosti textu, jako je například zarovnání, se přebírají ze záložky Písmo. V případě, že bude text objektu zadán bez formátování, editor sestav zruší zatržení pole Formátovaný text na záložce Písmo.
Mezi jednotlivými objekty editoru sestav lze prostřednictvím schránky ve Windows kopírovat text včetně jeho formátování. Totéž platí pro kopírování textu mezi editorem sestav a ostatními aplikacemi.
Pole Do okének vám umožní rozložit příslušný text či hodnotu pole tak, aby ji bylo možné snadno umístit do nadefinovaných okének. Po zatržení pole Do okének můžete zadat délku (resp. počet) okének a výplň okének, která neobsahují žádnou hodnotu. Údaje se do okének doplňují zprava či zleva podle nastaveného zarovnání.
V obrázku na příkladu níže byla zadána hodnota 15 okének a znak * (hvězdička) pro prázdná okénka. Text je “Jan Novák“. Horní text je zarovnaný vlevo, spodní vpravo. Spodní text má navíc definován tenkou čáru rámečku.
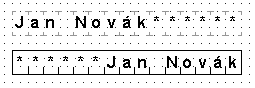
V případě, že na záložce Rámeček (viz výše) zadáte i tloušťku čáry rámečku, REPORT Designer vytiskne hodnotu či text v příslušných okénkách.
Nastavení písma je možné okamžitě kontrolovat v oddíle Náhled, ve kterém se zobrazuje příslušný text či pole včetně zadaných atributů.