Nabídka Soubor obsahuje povely pro manipulaci se soubory sestav.
Nový

Založí nový soubor tiskové sestavy.
V levé části dialogového okna můžete určit druh sestavy, na základě kterého se v návrhu sestavy přednastaví příslušné sekce. O sekcích je blíže pojednáno v kapitole Vlastnosti objektů.
Typ sestavy určuje přednastavení sekcí v návrhu sestavy.
Vyberete-li druh sestavy Standardní, budou v návrhu sestavy přednastaveny základní sekce Hlavička sestavy, Hlavička stránky, Položka, Patička sestavy a Patička stránky.
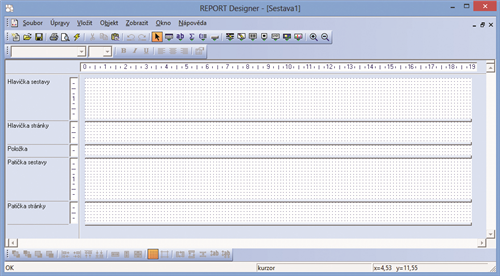
Zvolíte-li typ Formulář, bude návrh sestavy tvořen jedinou sekcí Strana 1.
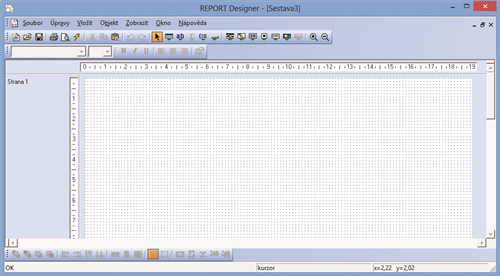
V případě, že zvolíte typ sestavy Obálka, bude návrh sestavy obsahovat dvě sekce. Sekci Odesílatel a sekci Adresát.
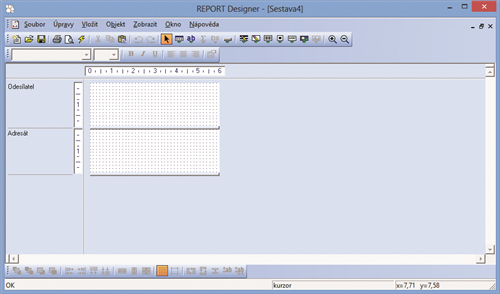
Jestliže vyberete typ sestavy Adresní štítky, bude návrh sestavy obsahovat pouze jedinou sekci nazvanou Štítek. Tato sekce jako jediná, na rozdíl od všech předešlých, nemá možnost nastavení velikosti jinak než pomocí povelu Soubor/Nastavení stránky.
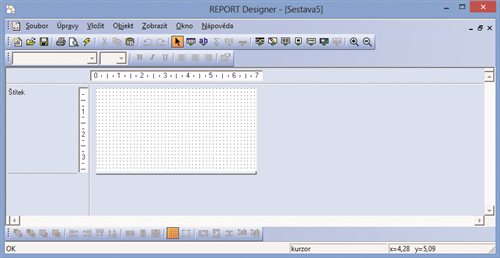
V pravé části dialogového okna můžete určit zdroj dat tiskové sestavy. Podle daného zdroje budou v sestavě k dispozici databázová pole a proměnné. Bližší informace o těchto objektech naleznete v kapitole Vlastnosti objektů a v kapitole Přílohy.
Otevřít
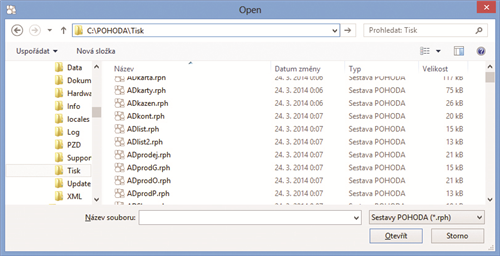
CTRL+O otevře soubor návrhu tiskové sestavy.
Otevře dialogové okno, které umožňuje vybrat a otevřít soubor návrhu tiskové sestavy pro úpravy.
Někdy se může stát, že soubor tiskové sestavy nelze vzhledem k dostupným datům tímto povelem otevřít, proto spíše doporučujeme otevírat soubory návrhů tiskových sestav přímo z ekonomického systému POHODA.
Zavřít
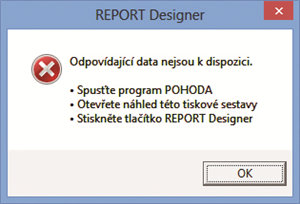
CTRL+F4 zavře soubor návrhu tiskové sestavy.
Zavře soubor tiskové sestavy.
Uložit
CTRL+S uloží soubor návrhu tiskové sestavy.
Uloží soubor tiskové sestavy. Do které složky bude soubor uložen, záleží na tom, zda se jedná o uživatelskou náhradu originálu (složka Tisk/Edit) nebo uživatelskou sestavu (složka Tisk/Copy). Blíže viz Vlastnosti tiskových sestav v kapitole Základní dovednosti.
Uložit jako
Otevře dialogové okno, které umožňuje uložit soubor tiskové sestavy pod novým jménem do určené složky, která se automaticky nabídne pro uložení souboru. Záleží na tom, zda se jedná o uživatelskou náhradu originálu nebo uživatelskou sestavu. Blíže viz Vlastnosti tiskových sestav v kapitole Základní dovednosti.
Uložit DAT soubor
Povel Uložit DAT soubor vyvoláte z nabídky Soubor. Tento povel je možné vyvolat pro uživatelskou sestavu nebo pro uživatelskou náhradu originálu. Povel není dostupný při otevření originální tiskové sestavy.
Pokud zvolíte povel Uložit DAT soubor, dojde k uložení definice datového zdroje tiskové sestavy do souboru s příponou.dat, který je použit pro otevření tiskové sestavy. Soubor s příponou.dat je uložen ve formátu XML a je možné jej ručně editovat pomocí libovolného textového editoru. Při úpravě je nutné dodržet strukturu XML formátu.
Nastavení stránky
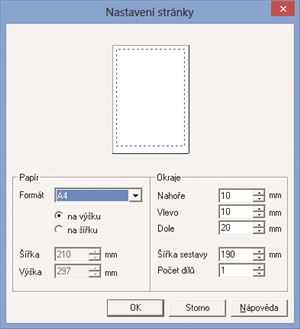
Nastavení stránky má různé možnosti v závislosti na typu aktivní sestavy (viz povel Nový). Standardní typ a typ Formulář mají Nastavení stránky shodné.
Základní údaje týkající se papíru, na který budete sestavu tisknout, se zadávají v oddíle Papír.
Pole Formát papíru umožňuje zvolit z několika předdefinovaných formátů a navíc nastavit vlastní velikost papíru.
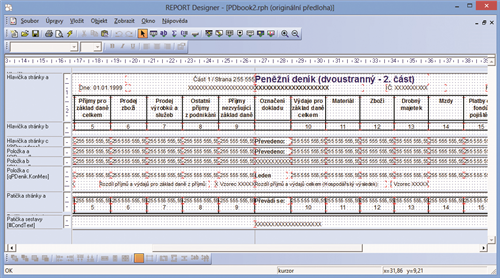
Přepínač na výšku/šířku ovlivňuje orientaci sestavy a to, zda budete zadávat velikost levého či pravého okraje sestavy. U tiskových sestav orientovaných na šířku se zadává pravý okraj, protože u malých, tj. obálkových, průvodkových a vlastních sestav, tímto okrajem „přirazíme“ papír k tiskárně.
Pole Šířka a Výška můžete zadávat jen tehdy, jestliže zvolíte vlastní formát papíru. Oddíl Okraje slouží pro správné nastavení tiskové sestavy. Do polí Nahoře, Vlevo/ Vpravo (okraj je uveden podle orientace sestavy) a Dole zadáte potřebnou velikost okrajů.
Šířka sestavy a nastavené okraje jsou patrné ze zobrazení stránky, kde jsou vyznačeny modrou přerušovanou čarou. Pole Počet dílů můžete využít pro široké tiskové sestavy. Jedná se o sestavy, jejichž šířka je větší než jedna strana, a proto pokračují na další straně.
Typickým příkladem takové sestavy je dvoustranný peněžní deník, ve kterém jsou na jedné straně A4 orientované na šířku uvedeny příjmy a na druhé straně A4 jsou uvedeny výdaje. V návrhu jsou jednotlivé díly odděleny svislou čarou a objekty by neměly tuto čáru přetékat (rozhodující pro jejich umístění je jejich levý okraj).
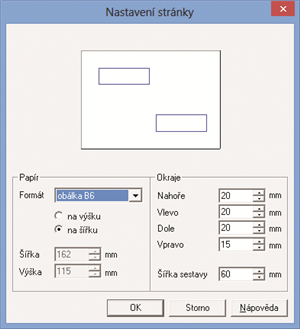
U sestavy typu Obálka můžete v Nastavení stránky opět zvolit formát papíru, orientaci sestavy, šířku a výšku papíru. Dále je možné stejným způsobem zadat velikost okrajů a šířku sestavy.
S údaji pracujete stejným způsobem jako v předchozím případě jen s tím rozdílem, že orientace sestavy neurčuje, zda budete zadávat velikost levého nebo pravého okraje, protože v této sestavě je nutné zadat okraje oba, což je zřejmé i na zobrazení sestavy v horní části okna. Výklopný seznam Formát nabízí několik druhů formátu obálek, a samozřejmě je možné zvolit i vlastní formát.
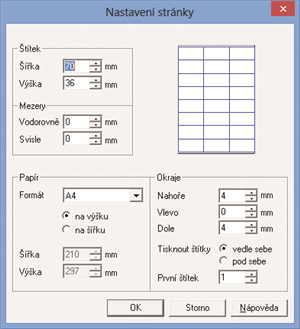
Typ sestavy Adresní štítky má Nastavení stránky v oddíle Papír a Okraje shodné se Standardním typem a typem Formulář. Na rozdíl od těchto dvou typů však místo polí Šířka sestavy a Počet dílů obsahuje přepínač Tisknout štítky a pole První štítek. Přepínačem Tisknout štítky můžete zvolit, zdali budou štítky tištěny vedle sebe, tedy zleva doprava, nebo pod sebe, tedy shora dolů. Do pole První štítek můžete zadat, na které pozici bude začínat tisk prvního štítku.
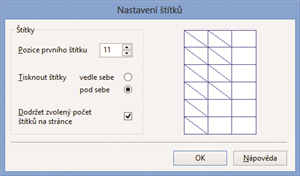
Údaje uvedené v poli První štítek a nastavené v přepínači Tisknout štítky se nabízí i v dialogovém okně Nastavení štítku při tisku dané sestavy z ekonomického systému POHODA. V tomto dialogovém okně může uživatel uvedené údaje změnit dle potřeby.
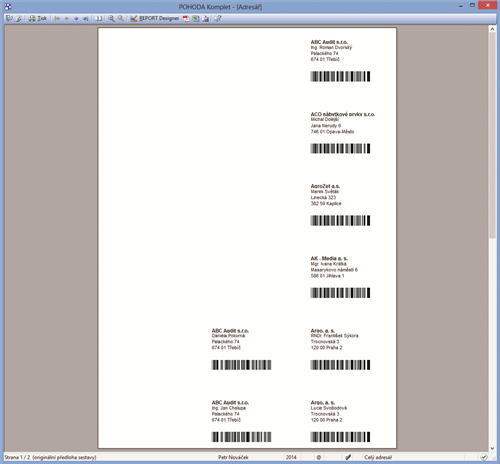
Nastavení …

Pole Databáze určuje soubor, odkud se čtou data pro nově otevírané návrhy tiskových sestav. Přednastavení tohoto pole nemá vliv na již otevřené návrhy sestav. Chcete-li změnit databázový soubor pro tiskovou sestavu, je nutné nejprve správně nastavit pole Databáze v dialogovém okně Nastavení tak, že databázový soubor vyberete pomocí tlačítka se třemi tečkami ve standardním dialogovém okně Otevřít, a teprve poté otevřete návrh tiskové sestavy prostřednictvím povelu Otevřít z nabídky Soubor v aplikaci REPORT Designer.
Otevřete-li návrh tiskové sestavy prostřednictvím ekonomického systému POHODA, obsah pole Databáze bude vždy správně zadán.
Připomínáme, že standardní postup otevírání návrhů tiskových sestav – tj. pomocí tlačítka REPORT Designer v náhledu tiskové sestavy v ekonomickém systému POHODA (viz Úvod k aplikaci REPORT Designer v kapitole Základní dovednosti) – vždy správně nastaví pole Databáze, a proto není nutné toto políčko měnit. Změnu databázového souboru lze však využít v některých nestandardních situacích.
Chcete-li zarovnávat objekty podle mřížky, zapněte ji povelem Zobrazit/Mřížka.
Pole Mřížka určuje vzdálenost bodů mřížky pro zarovnávání jednotlivých objektů. Objekty se zarovnávají podle mřížky jen tehdy, je-li mřížka zapnutá povelem Zobrazit/Mřížka. V poli Krok kurzoru nastavíte velikost posunutí objektu, který přesouváte pomocí kurzorových šipek na klávesnici bez zapnuté mřížky. V případě, že je mřížka zapnutá, posouvají se objekty o vzdálenost nastavenou v poli Mřížka a zároveň se na mřížku zarovnávají. Obě pole se nastavují v jednotkách 0‚1 mm a v této přesnosti se ukládají pozice objektů.
Výchozí písmo se použije při vkládání nového objektu.
Zatrhávací pole Nastavit formát papíru na ovladač tiskárny můžete vypnout v případě problémů nebo při tisku na traktorový papír.
Zatrhávací pole Ovladač tiskárny podporuje kopie vypněte v případě, že tiskárna tiskne jednu kopii, i když jste nastavili počet kopií vyšší.
Zatrhávací pole Tisk pouze černě zaškrtněte v případě, že potřebujete tisknout obyčejný černobílý dokument, a vaše tiskárna umožňuje barevný tisk. V tom případě aplikace POHODA změní při tisku všechny barevné objekty, například grafy, na černobílé vyplněné různými styly. Můžete takto ušetřit i velké finanční prostředky za levnější černobílý tisk.
Přepínačem Menší formáty lze určit, na kterou část papíru se budou tisknout sestavy pro obálky, složenky atd. Přijde vhod u tiskáren s držákem pro vedení papíru.
Tisk
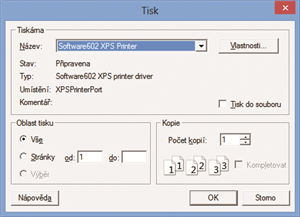
CTRL+P otevře okno tisku.
Povel Tisk umožní vytisknout sestavu, aby bylo možné zkontrolovat změny sestavy provedené v aplikaci REPORT Designer. V dialogovém okně si můžete zvolit tiskárnu, na které chcete tisk provést, rozsah tisku i počet kopií.
Tisk slouží pouze pro účely úpravy designu tiskové sestavy, a proto údaje nemusí odpovídat skutečnosti. Příslušné sestavy s aktuálními daty můžete vytisknout přímo v ekonomickém systému POHODA. Totéž platí i pro povel Náhled.
Náhled
Před ukončením úprav tiskové sestavy si tímto povelem můžete zobrazit její náhled a zkontrolovat, že sestava skutečně odpovídá vašim požadavkům.

V náhledu bohužel neodpovídají přesně velikosti písma skutečnosti. Proto se někdy zdá text v náhledu oříznutý, ale při tisku je vše v pořádku.
Náhled se ovládá pomocí tlačítek na panelu nástrojů. Tlačítkem Tisk můžete po prohlédnutí sestavu přímo z náhledu vytisknout. V dialogovém okně můžete zvolit rozsah tisku i to, zda se budou tisknout pouze liché, pouze sudé či sudé i liché strany.
Další čtyři tlačítka slouží pro pohyb mezi jednotlivými listy sestavy. Tlačítko První zobrazí první list sestavy, Předchozí zobrazí předešlý list, Další zobrazí následující list a Poslední zobrazí poslední list sestavy. Tlačítko Více stran přepíná pohled mezi zobrazením dvou stran najednou nebo zobrazením jedné strany tiskové sestavy.
Potřebujete-li v náhledu zobrazit dvě stránky tiskové sestavy najednou, stiskněte tlačítko Více stran. Stiskem stejného tlačítka znovu zobrazíte opět jen jednu stránku.
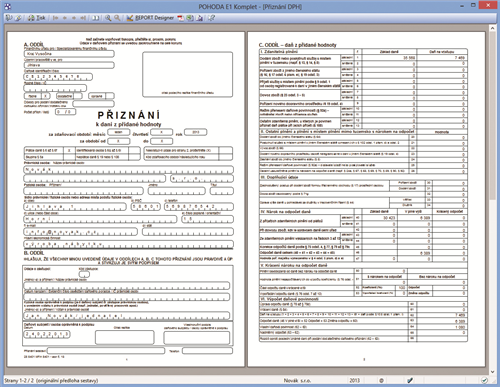
Tlačítky Zvětšit a Zmenšit můžete měnit velikost (přiblížení) náhledu sestavy. Náhled ukončíte klávesou ESC nebo tlačítkem Zavřít náhled.
Tiskárna
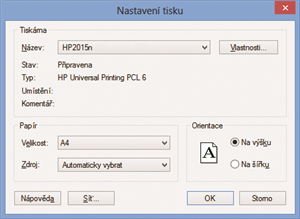
Umožní zvolit tiskárnu. Po stisku tlačítka Vlastnosti můžete změnit nastavení tiskárny. Stisk tohoto tlačítka vyvolá nastavení vlastností tiskárny z operačního systému Windows, ve kterém můžete mimo jiné změnit kvalitu tisku a nastavit další funkce tiskárny.
Odeslat
Tento povel umožňuje odeslání souboru návrhu tiskové sestavy elektronickou poštou jako přílohu. Pro správnou funkci je třeba mít správně nastavený program pro čtení a odesílání elektronické pošty (například MS Outlook).
Vlastnosti

Povelem Vlastnosti můžete nastavit souhrnné informace o sestavě. Například název tiskové sestavy, jméno autora, předmět, klíč atd. naleznete na záložce Souhrnné informace.
Vyplňujte souhrnné informace u každé sestavy, protože je můžete později využít při vyhledávání.
Na záložce Statistické údaje je uvedeno, kdo tiskovou sestavu naposledy uložil, číslo revize, celkový čas úprav, datum vytvoření a další údaje.
Na záložce Historie úprav má uživatel možnost seznámit se s přehledem úprav tiskové sestavy, které byly provedeny výrobcem.
Konec
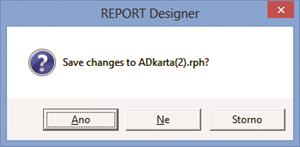
Povel Konec ukončí program REPORT Designer a případně i nabídne uložení změněných tiskových sestav.