Pro nastavení skladového hospodářství jsou vám k dispozici sekce Sklady, Doklady se zásobami, Pohyby, Ceny a slevy, Sklady A, Sklady A (přelom) a Prodejky, které naleznete v agendě Globální nastavení.
Sklady
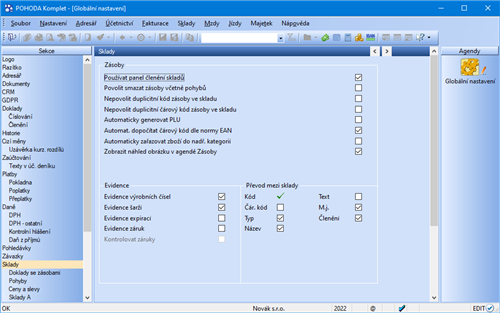
Zatržením volby Používat panel členění skladů zajistíte, aby se panel členění skladů zobrazoval v agendách Zásoby, Pohyby, Inventura, Příjem, Výdej a Převod. Panel členění skladů si zobrazíte prostřednictvím povelu Panel členění v nabídce Nastavení/Zobrazit.
Chcete-li vymazat skladové zásoby, které už byly naskladněny nebo vyskladněny (je u nich na skladové kartě evidován pohyb), zatrhněte volbu Povolit smazat zásoby včetně pohybů. Je-li volba zatržená, budete moci tyto zásoby vymazat. Skladová zásoba tak bude odstraněna ve všech položkových dokladech, ve kterých byla použita. Nahradí ji položka totožného názvu, avšak bez vazby na skladové hospodářství (textová položka). Tuto volbu vám doporučujeme zatrhávat pouze v odůvodněných případech. Po vymazání zásob její zatržení raději opět zrušte.
Pokud chcete mít v rámci skladu jednoznačné kódy zásob, zatrhněte volbu Nepovolit duplicitní kód zásoby ve skladu. Zadáte-li v rámci jednoho skladu duplicitní kód, program vás na tuto skutečnost upozorní. Volbu Nepovolit duplicitní čárový kód zásoby ve skladu zatrhněte, pokud chcete mít v rámci skladu čárové kódy zásob, které se neopakují.
Pokud chcete, aby POHODA při vložení nové skladové zásoby vygenerovala první volné PLU a dané skladové zásobě jej automaticky přiřadila, zatrhněte volbu Automaticky generovat PLU.
Volbu Automat. dopočítat čárový kód dle normy EAN použijte v případě, kdy chcete, aby POHODA automaticky při vyplnění čárového kódu v agendě Zásoby zkontrolovala, zda zadané číslo odpovídá normě EAN. Nesouhlasí-li číslo, zobrazí se vám upozornění s možností automatického dopočítání.
Zatržením volby Automaticky zařazovat zboží do nadř. kategorií se bude přiřazené zboží automaticky zobrazovat v nadřazené kategorii ve stromové struktuře.
Zobrazit náhled obrázku v agendě Zásoby zatrhněte, pokud chcete, aby se v pravé části formuláře agendy Zásoby zobrazoval náhled výchozího obrázku pro danou zásobu.
Volbu Evidovat čárové kódy dle měrných jednotek zatrhněte, pokud chcete v agendě Zásoby na záložce Dodavatelé nastavit různé čárové kódy k jednotlivým měrným jednotkám.
Pokud některé zásoby evidujete podle výrobních čísel nebo šarží, zatrhněte volbu Evidence výrobních čísel, resp. Evidence šarží. Nepotřebujete-li evidovat výrobní čísla či šarže, příslušné volby nezatrhávejte. Práce s programem bude přehlednější a rychlejší. Při vypnuté volbě program pro lepší přehlednost skryje agendu Evidenční čísla z nabídky Sklady, dále volby Výr. č. a Šarže z formuláře agendy Zásoby a pole Evidenční č. v položkách dokladů.
Volba Evidence expirací je přístupná pouze v případě, že je zatrženo pole Evidence šarží.
Volbu Evidence expirací zatrhněte, když chcete u skladových zásob s šarží evidovat datum expirace. Při vypnuté volbě skryje POHODA pole Datum expirace v agendě Evidenční čísla a pole Expirace v položkách dokladů v agendách Vydané faktury, Přijaté faktury, Výdejky, Prodejky a Příjemky. Datum expirace se také nebude tisknout v tiskové sestavě Dodací list.
Volbu Evidence záruk zatrhněte, jestliže chcete u skladových zásob evidovat délku záruky. Při jejím vypnutí jsou pro lepší orientaci nepřístupná pole Typ záruky a Délka záruky v agendě Zásoby, a dále jsou skryta pole Záruka a Z. j. v položkách dokladů agend Vydané faktury, Výdejky a Prodejky. Záruka se nebude tisknout v tiskové sestavě Dodací list.
Volbu Kontrolovat záruky zatrhněte, jestliže chcete v agendách Reklamace a Servis kontrolovat, zda se reklamovaný či servisovaný předmět nachází v období platnosti záručního období, či nikoliv.
Evidence cizích názvů zatrhněte, když chcete u skladových zásob uvádět názvy v cizím jazyce a následně je přenášet při výdeji a příjmu skladových zásob do dokladů. Je-li volba vypnutá, POHODA skryje pole Název 1 (2) a Text 1 (2) na záložce Doplňkové údaje v agendě Zásoby a při výdeji, resp. příjmu skladových zásob skryje možnost volby cizího názvu.
Při vkládání zásob do dokladů se zobrazí přepínač názvů podobně jako při přepínání cen. Pokud zvolíte Název 1 nebo Název 2, do dokladu se přenese tento zvolený název zásoby.
Cílová zásoba se při převodu zásob mezi sklady identifikuje podle shody údajů ve vybraných polích. Patří mezi ně Kód a dále některá pole, která si můžete sami vybrat podle potřeby: Čár. kód, Typ, Název, Text, M. j. a Členění. Tyto volby zatrhněte, pokud chcete zásoby identifikovat navíc podle některých z těchto polí.
Volbu Včetně záložky Dodavatelé zatrhněte, pokud si přejete u zásoby vytvořené převodkou vyplnit i údaje na záložce Dodavatelé. Bližší údaje naleznete v interaktivní nápovědě dostupné po stisku klávesy F1.
Zatržením volby Automatická synchronizace se bude automaticky provádět synchronizace skladů po každé změně zásoby. Tuto funkci využijete, pokud evidujete stejnou zásobu jako jednotlivé skladové karty ve více skladech. Při provedení změny na jedné z karet se tato změna promítne i na další karty. V agendě Sklady je třeba pomocí voleb Zdrojový sklad a Cílový sklad zvolit, pro které sklady se má synchronizace provádět. U skladů, na kterých si přejete zakládat při synchronizaci novou skladovou kartu, pokud ji dosud neobsahují, zatrhněte v agendě Sklady volbu Založit skladovou zásobu. Jaké hodnoty na skladových kartách se mají synchronizovat, si nastavíte volbou Synchronizované údaje.
Synchronizace skladů je obsažena pouze v informačním systému POHODA E1.
Funkci synchronizace skladů můžete kdykoliv spustit s pomocí průvodce Synchronizace skladů. Průvodce otevřete v agendě Zásoby povelem Záznam/Operace/Synchronizace skladů… V neposlední řadě je možné synchronizaci skladů spouštět i jako naplánovanou úlohu ve chvíli, kdy nepracujete v systému POHODA. Nastavení automatické úlohy provedete v agendě Automatické úlohy, kterou otevřete z agendy Účetní jednotky povelem Databáze/Automatické úlohy. Zde vytvoříte nový záznam typu Synchronizace skladů a v průvodci navolíte potřebné parametry pro tuto úlohu. Bližší údaje o funkci synchronizace skladů a jejím nastavení naleznete v interaktivní nápovědě dostupné po stisku klávesy F1.
Doklady se zásobami
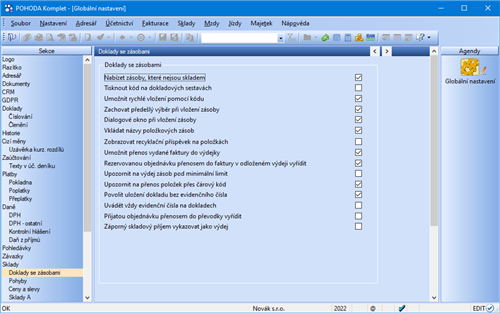
Volbu Nabízet zásoby, které nejsou skladem zatrhněte, chcete-li při výdeji zásob zobrazit i ty, které nejsou právě na skladu. To znamená, že hodnota pole Stav v agendě Zásoby je menší nebo rovna nule.
Jestliže potřebujete na dokladu (např. na faktuře) spolu se skladovou zásobou tisknout i její kód, zatrhněte volbu Tisknout kód na dokladových sestavách. Informace je vytištěna ve tvaru kód zásoby: název zásoby. Kód skladové zásoby lze na dokladu tisknout i tehdy, nemáte-li v sekci Doklady se zásobami v agendě Globální nastavení zatrženou volbu Umožnit rychlé vložení pomocí kódu.
Umožnit rychlé vložení pomocí kódu je volba pro pole Kód, kterou použijte v okamžiku, kdy chcete rychle vyhledat a vložit skladové zásoby do dokladu. V položkách dokladů bude zobrazeno pole Kód, do kterého při tvorbě nového dokladu zadáte kód skladové zásoby. Po stisku klávesy ENTER doplní POHODA příslušnou zásobu do dokladu.
Volbu Zachovat předešlý výběr při vložení zásoby zatrhněte, pokud chcete při opakovaném vkládání zásob do položky dokladu (např. do faktury) znovu využít předešlý výběr. Musíte-li obvykle každou zásobu vyhledat znovu podle jiného kritéria, doporučujeme nechat pole nezatrženo.
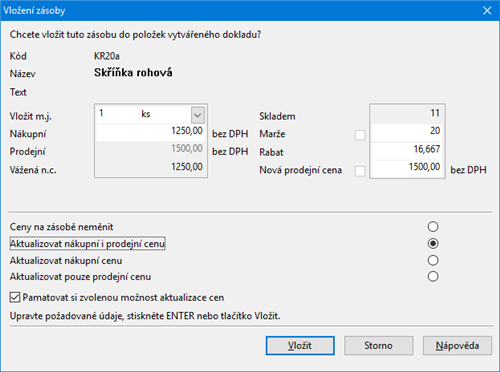
POHODA umožňuje používat dvě varianty ovládání výdeje a příjmu skladových zásob. Zatrhnete-li volbu Dialogové okno při vložení zásoby, pak při výdeji skladové zásoby do dokladu můžete v dialogovém okně upravovat množství, měrnou jednotku, jednotkovou cenu a typ ceny ihned při výběru zásoby.
U příjmu skladových zásob lze upravovat množství, měrnou jednotku, nákupní a prodejní cenu, marži a rabat. Když v tomto dialogovém okně nákupní cenu, marži nebo rabat upravíte, automaticky se vypočítá nová prodejní cena podle nastavené marže, resp. rabatu. Změnu nákupní a prodejní ceny je možné promítnout na skladovou kartu prostřednictvím těchto voleb:
- Aktualizovat nákupní i prodejní cenu (na skladovou kartu se vloží nákupní a nově vypočítaná prodejní cena),
- Aktualizovat nákupní cenu (na skladovou kartu se vloží nákupní cena, nová prodejní cena se z ní vypočítá pouze v případě, že je u cenové skupiny přiřazené u zásoby zatržena volba Při změně nákupní ceny přepočítat základní prodejní cenu),
- Aktualizovat pouze prodejní cenu (na skladovou kartu se přenese buď nově vypočítaná, nebo ručně upravená prodejní cena a nákupní cena se nezmění) a
- Ceny na zásobě neměnit (pole Nákupní a Prodejní se v agendě Zásoby nezmění).
Je-li v dialogovém okně zatržena volba Pamatovat si zvolenou možnost aktualizace cen, zvolená možnost aktualizace cen se uživateli automaticky nabídne jako výchozí i při příštím zobrazení dialogového okna Vložení zásoby.
Po potvrzení údajů stále zůstáváte v agendě Výdej, resp. Příjem, a stiskem klávesy ENTER můžete opět v dialogovém okně upravovat hodnoty další zásoby, která bude vložena do dokladu. Pokud volbu Dialogové okno při vložení zásoby nezatrhnete, upravujete množství a cenu skladové zásoby přímo v položce dokladu, do níž se po výběru zásoby vždy vracíte.
Zatrhnete-li volbu Vkládat názvy položkových zásob, před položky zásoby se do dokladu vloží nejprve textová položka s názvem položkové skladové zásoby typu Souprava a Komplet.
Chcete-li na položkách odběratelských dokladů zobrazovat sloupce týkající se recyklačních příspěvků, zatrhněte volbu Zobrazovat recyklační příspěvek na položkách.
Volbu Umožnit přenos vydané faktury do výdejky využijete, pokud chcete vytvářet výdejku přenosem vydané faktury.
Pokud chcete při přenosu rezervované přijaté objednávky do vydané faktury v režimu odloženého výdeje evidovat přenesené množství a objednávku označit jako vyřízenou, zatrhněte volbu Rezervovanou objednávku přenosem do faktury v odloženém výdeji vyřídit.
Chcete-li, aby vás program POHODA upozornil, pokud se při výdeji zásoby dostanete pod u ní stanovený minimální limit, zatrhněte volbu Upozornit na výdej zásob pod minimální limit.
Volbu Upozornit na přenos položek přes čárový kód zatrhněte, pokud chcete být při přenosu položek mezi doklady upozorněni, že pro jejich přenos byla použita čtečka čárových kódů.
Pomocí volby Povolit uložení dokladu bez evidenčního čísla určíte, zda POHODA dovolí uložit doklad, na jehož položce není vyplněno evidenční číslo zásoby.
Pokud chcete uvádět evidenční čísla na fakturačních i skladových dokladech zároveň, zatrhněte volbu Uvádět vždy evidenční čísla na dokladech.
Chcete-li, aby se přijatá objednávka po přenosu do převodky označila příznakem Vyřízeno a zároveň se u jejích položek evidovalo přenesené množství, zatrhněte volbu Přijatou objednávku přenosem do převodky vyřídit.
Chcete-li v programu používat záporné příjmy skladových zásob, zatrhněte volbu Záporný skladový příjem vykazovat jako výdej. Záporné příjmy se pak v agendě Pohyby i při účtování skladů způsobem A chovají podobně jako výdeje. Bližší informace naleznete v interaktivní nápovědě po stisku Ctrl+F1. Bez zatržení této volby nedoporučujeme v programu POHODA záporné skladové příjmy používat.
Pohyby
V této sekci je možné vybrat z několika metod řazení skladových pohybů, které byly uskutečněné v rámci jednoho dne. Řazení má vliv na výpočet ocenění skladu pouze u nestandardních stavů. Jestliže k nestandardním stavům nedošlo, jsou ocenění skladu a odchylky u všech čtyř metod řazení identické.
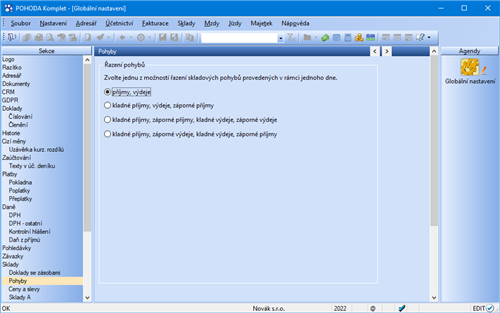
Ceny a slevy
Pokud chcete přepočítat váženou nákupní cenu při každém pohybu zásoby, zatrhněte volbu Automatický přepočet vážené nákupní ceny. Výpočet je poměrně časově náročný, proto vám v případě, že máte síťovou instalaci verze NET, doporučujeme, abyste zatržení uvedené volby zrušili. K přepočtu vám poslouží povel Záznam/Operace/Přecenění nákupních cen… v agendě Zásoby.
Pokud je volba Automatický přepočet vážené nákupní ceny vypnutá, nedochází ani k přepočtu stavu zásob v agendě Pohyby, který se tak aktualizuje až při vyvolaném přepočtu vážené nákupní ceny. Pro přepočet stavu zásob zatrhněte volbu Automatický přepočet stavu zásob. Stav zásob v agendě Zásoby bude vždy aktuální, bez ohledu na nastavení.
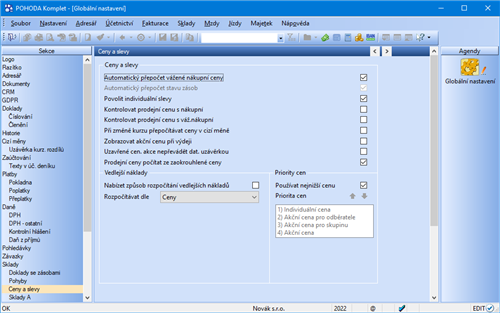
Zatržením volby Povolit individuální slevy zpřístupníte možnost použití individuálních slev u svých obchodních partnerů. V agendě Adresář budete mít zobrazenou tabulku Individuální slevy. V ní můžete pro konkrétního obchodního partnera nadefinovat individuální ceny skladových zásob a individuální slevy pro příslušné cenové skupiny, případně i pro všechny zásoby. Tatáž tabulka se zobrazí i v agendách Cenové skupiny a Zásoby. Tabulka obsahuje výčet obchodních partnerů, pro které je navolena individuální sleva.
V dialogovém okně při vložení zásoby, u níž je pro daného obchodního partnera zvolena individuální sleva, se automaticky nabídne typ ceny Ceník a zásoba je po stisku tlačítka Vložit umístěna do dokladu s nadefinovanou individuální cenou. V případě, že nepoužíváte Dialogové okno při vložení zásoby, vloží se skladová zásoba do dokladu s individuální cenou automaticky. Pokud je pro danou zásobu navolena individuální sleva a zároveň je stanovena individuální sleva i pro cenovou skupinu, do které skladová zásoba patří, bude sleva určena podle individuální ceny zvolené u zásoby, která má vyšší prioritu než sleva pro cenovou skupinu.
Jestliže chcete, aby vás POHODA při vkládání skladových zásob do dokladu upozorňovala na skutečnost, že prodejní cena je nižší než nákupní, zatrhněte volbu Kontrolovat prodejní cenu s nákupní.
Podobnou funkci má i volba Kontrolovat prodejní cenu s váž. nákupní. Po jejím zatržení bude POHODA upozorňovat na stav, kdy je prodejní cena skladové zásoby vkládané do dokladu nižší než vážená nákupní cena.
Vybraným uživatelům můžete zcela zakázat prodej zásob v ceně nižší, než je jejich nákupní, resp. vážená nákupní cena. Provedete to tak, že jim odeberete práva Prodej pod nákupní cenou a Prodej pod váž. nákupní, které naleznete ve stromu přístupových práv ve větvi Soubor/Ostatní. Při změně kurzu v agendách Prodejní ceny a Cenové skupiny se změní i hodnota prodejní ceny.
Budete-li mít zatrženou volbu Při změně kurzu přepočítávat ceny v cizí měně, přepočítá se cena v cizí měně u základní prodejní ceny v agendě Zásoby, zatímco cena v korunách zůstane stejná.
Chcete-li při výdeji zásoby přes agendu Výdej zobrazovat i sloupec s akční cenou zásoby, zatrhněte volbu Zobrazovat akční cenu při výdeji. Ve sloupci se nezobrazují akční ceny definované pouze pro vybrané odběratele nebo skupiny odběratelů.
Zatržením volby Uzavřené cen. akce nepřevádět dat. uzávěrkou určíte, že se při datové uzávěrce přenesou do nové účetní jednotky pouze ty cenové akce, jejichž platnost dosud nevypršela.
Volbou Prodejní ceny počítat ze zaokrouhlené ceny ovlivníte výpočet prodejních cen v případech, kdy dochází k jejich přepočtu na jinou měnu nebo na jiné nastavení DPH. Bližší informace včetně vzorových výpočtů naleznete v nápovědě programu.
Pokud chcete při každém vložení vedlejších nákladů do příjemky určit, jakým způsobem mají být tyto náklady rozpočítány, zatrhněte volbu Nabízet způsob rozpočítání vedlejších nákladů. V poli Rozpočítávat dle lze vybrat, jaký způsob rozpočítání vedlejších nákladů se má zvolit jako výchozí. K dispozici jsou rozpočítání dle ceny, množství přepočítaného na základní měrnou jednotku nebo množství bez ohledu na měrnou jednotku.
Volbou Používat nejnižší cenu ovlivňujete prioritu jednotlivých typů prodejních cen. Při jejím zatržení a současné platnosti individuální a akční slevy se při prodeji zásoby použije nižší z nich. Individuální cena má pak vždy přednost před cenami definovanými v agendě Prodejní ceny. Akční cena má před cenami z agendy Prodejní ceny automatickou přednost pouze při nezatržené volbě Používat nejnižší cenu. Není-li volba zatržena, můžete ovlivnit vzájemný vztah individuální a akční ceny pomocí pole Priorita cen.
Sklady A
Zatržením volby Účtovat sklady způsobem A povolíte účtování skladové evidence způsobem A. V této sekci můžete také nastavit účty, které budou použity při příjmu a výdeji uvedených druhů skladových zásob. POHODA zároveň inicializuje základní nastavení účtů pro tento způsob účtování v agendách Zásoby a Sklady. Po uložení změn v sekci Sklady A zaúčtuje podle nastavení všechny skladové pohyby uskutečněné v daném účetním roce.
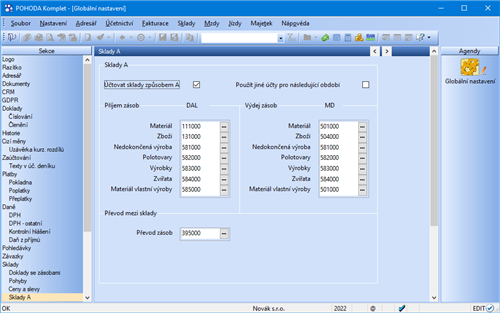
Při příjmu skladových zásob budou příslušné účty zaúčtovány na straně DAL, tj. ve prospěch účtu. Budete-li účtovat o výdeji, zaúčtuje POHODA dané účty na vrub účtu, tedy na stranu MD. Když zatržení této volby zrušíte, vymaže účetní záznamy a nastavení účtů, které souvisejí s účtováním skladových zásob způsobem A.
Potřebujete-li například v důsledku legislativních změn nastavit odlišné účty pro zaúčtování přírůstku, resp. úbytku zásob v následujícím období, zatrhněte volbu Použít jiné účty pro následující období. Tím se vám zpřístupní nová sekce Sklady A (přelom) pro nastavení účtů, které se mají použít v následujícím období.
V poli Převod zásob můžete nastavit účet, na který se mají účtovat pohyby v agendě Převod při použití funkce Rozdělení výdeje a příjmu.
Prodejky
V sekci Prodejky si nastavte nejobvyklejší způsob zaokrouhlení přímo pro agendu Prodejky. Opět počítejte s tím, že uvedené zaokrouhlení se automaticky nastaví u nových dokladů, které vytvoříte. Pokud bude zaokrouhlení některých dokladů rozdílné, pak pro úpravu zaokrouhlení použijete na konkrétním dokladu povel Záznam/Operace/Zaokrouhlení…
Pokud v poli Celkovou částku dokladu lze nechat také zaokrouhlit máte nastaveno zaokrouhlování, tak při zadání formy úhrady s typem Platební karta na dokladu dojde ke změně celkové částky na nezaokrouhlenou hodnotu.
Když na dokladu zadáte více forem úhrad a jedna úhrada je platební kartou, tak nedojde k automatickému nezaokrouhlení. Pokud by program změnil zaokrouhlení, tak by nesouhlasily částky zapsané na jednotlivých formách úhrad.
Volbu Automaticky tisknout prodejku na fiskální modul při uložení zatrhněte v okamžiku, kdy chcete prodejku automaticky tisknout na fiskální modul.
Volba Zaúčtováním prodejek se odvádí tržba v hotovosti ovlivňuje výpočet hodnot na tiskové sestavě Stav hotovosti a cenin v agendách Prodejky a Kasa.
Prostřednictvím tlačítka Nastavení otevřete agendu Zaúčtování prodejek, ve které si můžete předem vyplnit formy úhrady k jednotlivým střediskům. V agendě vyberte středisko, formu úhrady, zaúčtování a bankovní účet, resp. pokladnu. V případě, že prodejka bude obsahovat středisko a přednastavenou formu úhrady z agendy Globální nastavení, použijí se pro zaúčtování prodejek přednastavené údaje.
Zatržením volby Nastavit účet samostatně určíte, že se zadaná předkontace nebude vztahovat ke konkrétnímu středisku. Správným přednastavením účtů si velmi zjednodušíte svou práci jak se zaúčtováním prodejek do pokladny, tak ostatních pohledávek. Bližší informace o nastavení zjistíte v nápovědě systému POHODA.
V části Kontrolní hlášení můžete nastavit členění DPH, které chcete použít při zaúčtování prodejek s částkou pod, resp. nad 10 000 Kč včetně DPH.
V poli Vracet ve formě úhrady zvolte formu úhrady, která se bude automaticky nabízet při vytváření nových dokladů v agendě Prodejky a zároveň bude použita pro případné vrácení peněz. V seznamu se nabízí pouze Formy úhrady s typem Hotovost.
V případě placení stravenkou můžete určit, jestli bude přeplatek za stravenku vrácený, či nikoli. Zatržením volby Na stravenky nevracet aktivujete sekci Zaúčtování přeplatků, ve které vyberete jednu z následujících možností:
- Volbou Zdanitelné plnění bude přeplatek vstupovat do základu daně ve stejné sazbě DPH jako nakupované zboží. Denní tržba se spočítá včetně přeplatků stravenek.
- Volbou Drobný přeplatek bude přeplatek evidovaný jako drobný přeplatek v nulové sazbě DPH a bude součástí tržeb pokladny.
- Volbou Neevidovat nebude přeplatek evidován.